VPS
-
Что такое VPS?
VPS (Virtual Private Server), или VDS (Virtual Dedicated Server) — это общее название технологий, позволяющих разделить ресурсы физического сервера между различными пользователями таким образом, что каждый из них получает в свое распоряжение «виртуальный сервер», работать с которым можно так же, как с «настоящим» выделенным сервером. На VPS вы обладаете правами суперпользователя и можете запускать практически любые программы, поддерживаемые выбранной операционной системой.
Существует несколько технологий реализации виртуальных серверов, на Джино используется виртуализация OpenVZ.
-
Какими преимуществами обладает VPS перед хостингом?
VPS – это золотая середина между виртуальным хостингом, ресурсы которого ограничены, и выделенным сервером, стоимость которого подходит далеко не всем.
Преимущества VPS:
- на VPS находится значительно меньшее количество пользователей, следовательно и ресурсы сервера делятся на меньшее количество клиентов;
- между VPS ресурсы распределены таким образом, что ни одна из виртуальных машин не может использовать ресурсы, выделенные другой;
- полный административный доступ к виртуальному серверу;
- установка дополнительного ПО или перенастройка системного ПО;
- настройка любых параметров системы и приложений согласно своим потребностям;
- возможность редактирования любых файлов в системе;
- полный контроль всех процессов, запущенных на VPS;
- обладатель VPS имеет SSH-доступ, персональный веб-сервер, почту, FTP и др.;
- возможность перезапустить свой VPS-сервер.
-
Обязательно ли обладать глубокими знаниями Linux для пользования VPS?
Нет, не обязательно. На наших VPS есть возможность установки сервера с контрольной панелью «Джино», для которой не требуется особых знаний в области администрирования. Но, если вам потребуется индивидуальная настройка, или вы установите сервер без нашей контрольной панели — производить управление необходимо будет самостоятельно.
-
Чем отличается виртуальный сервер с панелью «Джино» от сервера без нее?
Виртуальный сервер с панелью «Джино» отличается простотой администрирования. Вам доступен файловый менеджер, возможность управления базами данных, FTP-сервер и т. д., то есть полноценно настроенный сервер, который уже готов к работе. На сервере без нашей панели подобной функциональности нет, все управление производится через SSH-доступ, и он не имеет первоначальной настройки.
-
Как перенести сайт с виртуального хостинга на VPS?
Перенести любой сайт с базой данных можно всего за несколько шагов:
-
Зайдите в панель управления хостингом в личном кабинете.
-
Перейдите в раздел «Управление / Управление MySQL».
-
Войдите в phpMyAdmin. Кликните на базу данных вашего сайта, на открывшейся странице нажмите на ссылку «Экспорт». В появившемся окне дойдите до кнопки отправки формы и, не изменяя выставленных параметров, скачайте файл с базой на свое устройство.
-
Вернитесь в панель управления хостингом, и перейдите в раздел «Управление / Файловый менеджер».
-
Откройте в файловом менеджере директорию «domains», заархивируйте и скачайте папку с нужным сайтом к себе на компьютер.
-
Пройдите в личный кабинет, в раздел «VPS».
-
Кликните на «Новый сервер», выберите подходящий тарифный план, операционную систему CentOS 7 с панелью «Джино» и нажмите «Создать сервер».
-
Через некоторое время ваш сервер будет создан. Когда это произойдет, зайдите в его панель управления.
-
Перейдите в раздел «Управление / Управление MySQL».
-
Создайте базу данных и — обязательно — дополнительного пользователя для нее, затем зайдите в phpMyAdmin от имени этого пользователя. Использовать пользователя root крайне не рекомендуется: это может быть небезопасно.
-
В phpMyAdmin выберите созданную вами базу данных, нажмите на вкладку «Импорт», выгрузите файл с базой данных, который вы сохраняли на третьем шаге, нажмите на кнопку «OK» и дождитесь завершения импорта.
-
Вернитесь в панель управления вашим сервером, перейдите в раздел «Управление / Файловый менеджер».
-
В файловом менеджере вы оказались в директории /root. Нажмите на кнопку «Домены»: вы попадете в /var/www/domains. Загрузите архив со скачанным сайтом и распакуйте его.
Убедитесь, что папка с именем домена не продублировалась, то есть файлы сайта лежат в директории /var/www/domains/example.com, а не /var/www/domains/example.com/example.com.
-
Распакуйте и откройте папку с загруженным сайтом, найдите файл конфигурации и смените данные для подключения к базе данных:
Имя сервера (хост): localhost
Имя пользователя (логин): имя пользователя, заданное при создании БД
Пароль: заданный вами пароль при создании БД
Имя БД: имя базы, указанное при создании
Если вы не знаете, где находится файл конфигурации, а сайт у вас работает на популярной CMS, попробуйте найти ответ в поисковой системе.
-
Проследуйте в личный кабинет, в раздел «Домены».
-
Нажмите на нужный домен и на открывшейся странице измените привязку домена с сервиса «Хостинг» на «VPS».
Готово, ваш сайт успешно перенесен на VPS!
Материал подготовлен пользователем «Джино» в рамках программы обмена опытом. «Джино» не несет ответственности за его содержание и не гарантирует корректность и актуальность представленной информации.
-
-
Как перенести сайт на VPS со стороннего хостинга?
Для начала вам необходимо создать VPS-сервер:
- Зайдите в раздел «VPS» вашей контрольной панели.
- Кликните на «Новый сервер», выберите подходящий тарифный план, операционную систему CentOS 7 с панелью «Джино» и нажмите «Создать сервер».
- Через некоторое время ваш сервер будет создан. Когда это произойдет, нажмите на него и зайдите в его панель управления.
- Перейдите в раздел «Домены / Управление доменами». Нажмите на кнопку «Добавить домен», введите название вашего домена и в поле «Сервис» выберите «VPS / Ваш сервер». После этого домен будет добавлен к серверу.
Для переноса сайта со стороннего хостинга:
-
Создайте архив с файлами сайта и файл с базой данных в панели управления вашего хостинга, где сайт размещался ранее.
-
Скачайте архив и базу данных к себе на компьютер.
-
Загрузите архив со скачанным сайтом в разделе «Управление / Файловый менеджер», но если архив большой, то необходимо использовать FTP(SFTP)-доступ (см. статью «Как подключиться к VPS по FTP, SFTP, SSH?»). В файловом менеджере вы окажетесь в директории /root. Нажмите на кнопку «Домены»: вы попадете в /var/www/domains.
-
Распакуйте архив в папку домена, который вы переносите. Сделать это можно через файловый менеджер: выделите архив (он должен подсветиться серым цветом) и в панели управления файлами выберите «Разархивировать». Откроется окно, в котором будет предложено выбрать папку, куда требуется распаковать архив, выберите папку домена и нажмите на кнопку «Распаковать».
Если архив большой, то необходимо использовать SSH-доступ (см. статью «Как подключиться к VPS по FTP, SFTP, SSH?»). Распаковать его можно с помощью утилит zip или tar, все зависит от типа архива. Команды по распаковке вы можете найти в поисковых системах.
-
Убедитесь, что папка с именем домена не продублировалась, то есть файлы сайта лежат в директории /var/www/domains/example.com, а не в /var/www/domains/example.com/example.com.
-
Перейдите в раздел «Управление / Управление MySQL». Создайте базу данных и — обязательно — дополнительного пользователя для нее, затем зайдите в phpMyAdmin от имени этого пользователя. Использовать пользователя root крайне не рекомендуется: это может быть небезопасно.
-
В phpMyAdmin выберите созданную вами базу данных, нажмите на вкладку «Импорт», выгрузите файл с базой данных, который вы сохраняли на своем компьютере после экспорта, нажмите на кнопку «OK» и дождитесь завершения импорта.
-
После распаковки архива с файлами, откройте папку с загруженным сайтом, найдите файл конфигурации и смените данные для подключения к базе данных:
Имя сервера (хост): localhost
Имя пользователя (логин): имя пользователя, указанное при создании БД
Пароль: заданный вами пароль при создании БД
Имя БД: имя базы, указанное при создании
Если вы не знаете, где находится файл конфигурации, а ваш сайт работает на популярной CMS, попробуйте найти ответ в поисковой системе.
-
После завершения переноса и настройки файла конфигурации смените DNS-сервера домена, указав наши DNS в панели регистратора вашего домена:
ns1.jino.ru (217.107.34.200)
ns2.jino.ru (217.107.217.16)
ns3.jino.ru (217.107.219.170)
ns4.jino.ru (81.177.139.205)
Если у вас возникли проблемы, обратитесь в службу техподдержки, и наши специалисты помогут вам в переносе сайта.
-
Как подключиться к VPS по FTP, SFTP, SSH?
Для соединения по FTP требуется подключить выделенный IP-адрес на сервере, иначе подключение будет работать только в активном режиме при условии, что у вашего провайдера подключен «белый» (публичный) IP-адрес и отключен NAT.
Если выделенный IP-адрес уже подключен на сервере, зайдите в контрольную панель в раздел «VPS», кликните на ваш сервер, далее перейдите в «Управление / Пользователи» и выберите нужного пользователя (или создайте нового, нажав на кнопку «Новый пользователь»).
После выбора пользователя на открывшейся странице перейдите во вкладку «FTP-доступ», в которой будут указаны данные для подключения, в частности — хост и порт. Создайте FTP-пользователя, нажав на кнопку «Создать FTP-аккаунт», и в появившемся меню укажите логин, домашнюю директорию и пароль. Данные нового пользователя, а также порт и хост нужно указать в вашем FTP-клиенте, и тогда соединение пройдет успешно.
Мы рекомендуем использовать защищенное SFTP-соединение и запретить доступ по небезопасному протоколу FTP для своих FTP-аккаунтов.
Для подключения по SFTP перейдите в раздел «VPS» контрольной панели, выберите нужный сервер и зайдите в раздел «Управление / Пользователи». Выберите нужного пользователя (или создайте нового). Откроется страница «Основные настройки», на которой будут данные для подключения по SFTP, которые необходимо указать в вашем FTP-клиенте.
Для подключения по SSH в контрольной панели в разделе «VPS» выберите необходимый сервер и перейдите в раздел «Управление / Доступ в консоль». На открывшейся странице появятся данные для подключения, которые необходимо будет указать в SSH-клиенте, с помощью которого вы будете производить подключение.
Также вы можете использовать доступ через веб-интерфейс: для этого в контрольной панели в разделе «VPS» после выбора необходимого сервера достаточно нажать на кнопку «Войти в консоль» в разделе «Управление / Доступ в консоль». Или перейти в веб-интерфейс прямо из блока «Доступ к серверу» в разделе «Сводка».
-
Есть ли лимит на число файлов?
Количество файлов, которое можно разместить на сервере, зависит от объема дискового пространства на вашем диске — чем больше дискового пространства, тем больше будет лимит на количество файлов.
Тариф «Альфа» (10 ГБ дискового пространства) - 327680 файлов.
Тариф «Бета» (30 ГБ дискового пространства) - 1310720 файлов.
Тариф «Бета+» (40 ГБ дискового пространства) - 1966080 файлов.
Тариф «Гамма» (80 ГБ дискового пространства) - 3932160 файлов.
-
Производится ли резервное копирование?
Да, в нашей системе производится автоматическое резервное копирование. Стандартная частота создания резервных копий — раз в двое суток. Однако эта величина может быть увеличена до 11 суток пропорционально времени создания последней копии. Это зависит от общего объема файлов на сервере, их количества, а также количества изменившихся файлов с момента последнего бэкапа. Созданные резервные копии хранятся на отдельном сервере в течение 20 дней.
-
Как происходит восстановление резервной копии на VPS?
-
Зайдите в раздел «VPS» контрольной панели и выберите нужный сервер.
-
Перейдите в «Управление / Резервные копии». На странице будут отображены доступные копии с датами их создания.
-
Наведите курсор на нужную копию и справа от даты нажмите на значок вращающейся стрелки «Восстановить».
Будет запущено автоматическое восстановление с заменой всех файлов на сервере теми, что находятся в резервной копии.
-
-
Можно ли разместить сайт на VPS без выделенного IP?
Да, можно. Мы предоставляем сервера с общим IP-адресом, которого будет достаточно для работы сайтов. Но если потребуется, вы можете подключить до 3-х выделенных IP-адресов на одном сервере в разделе «Управление / Выделенный IP». Это возможно для всех тарифов, кроме «Альфа».
-
Как узнать, справляется ли сервер с нагрузкой?
Зайдите в контрольную панель в раздел «VPS», выберите ваш сервер и пройдите в раздел «Статистика». В результате откроется страница с графиками нагрузки, использованием памяти, трафика и дисковых операций. По этим данным вы сможете проанализировать, как сервер справляется с нагрузкой. Если лимиты доходят до 100%, стоит задуматься о смене тарифа на обладающий большими ресурсами.
-
Возможно ли увеличить объем предоставляемых ресурсов?
Для этого откройте раздел «VPS» в вашей контрольной панели, далее нажмите на ваш сервер и перейдите в раздел «Тариф». Здесь вы можете изменить тариф на оптимальный без перезагрузки сервера — смена производится автоматически.
-
На моем сервере много папок, где какие файлы размещаются?
При входе в файловый менеджер по умолчанию открывается папка /root, в которой хранятся временные файлы tmp и находится корзина.
При нажатии на кнопку «Домены» вас перенаправит в /var/www/domains/, где находятся папки ваших сайтов.
Нажав на кнопку «Логи», вы окажетесь в папке /var/log/httpd, в которой находятся логи ошибок и обращений к вашим сайтам и серверу.
Кнопка «Настройки Apache» перенаправит вас в /etc/httpd, где находятся папки и файлы конфигурации веб-сервера и apache, а также файлы настроек виртуальных хостов для каждого домена.
Нажав на «Настройки Apache», вы попадете в папку /usr/local/zend/etc, в которой находятся файлы конфигурации PHP вашего сервера.
Остальные папки — это директории, в которых находятся системные файлы сервера. Если вы не обладаете навыками администрирования, удалять или изменять файлы не рекомендуется, так как это может привести к сбою работы сервера.
-
Как поставить расширения PHP (поставить пакет php-5.6-*-zend-server)?
По умолчанию на VPS-сервере с нашей панелью уже установлены все необходимые модули для корректной работы большинства сайтов, но если вы хотите установить дополнительные, то сделать это можно через консоль сервера и пакетный менеджер yum, который прилагается вместе с CentOS 7.
Для установки подключитесь к серверу по SSH и введите команду:
yum search php-5.6В результате будет выведен список доступных модулей для установки. Выберите нужный модуль и введите:
yum install название_модуляДалее начнется скачивание и установка модуля, в ходе которой будет запрошено подтверждение, для которого необходимо ввести:
yПосле появления сообщения об успешной установке, потребуется перезагрузить веб-сервер командой:
service httpd restart -
Как использовать 25 порт для отправки почты?
На VPS-сервере 25 порт с возможностью отправки писем с сервера по умолчанию заблокирован. Сделано это с целью борьбы со спамом. Для разблокировки порта необходимо обратиться в службу технической поддержки.
-
Как проверить логи и нагрузку?
Зайдите в контрольную панель в раздел «VPS». Выберите нужный сервер и перейдите в раздел «Статистика». На этой странице будут отображены графики нагрузки на CPU, текущее использование памяти, трафика и дисковых операций.
Кроме этого, существуют специальные консольные утилиты, с помощью которых вы можете отслеживать потребление ресурсов, например, уже добавленная top и htop (необходимо устанавливать отдельно).
Логи сервера и ваших сайтов хранятся в папке /var/log/httpd файлового менеджера. Эти данные помогут выяснить, какие ошибки присутствуют в работе сервера или сайтов, и с каких IP-адресов поступают запросы.
-
Как привязать домен?
Если у вас уже есть домен на аккаунте:
- Проследуйте в контрольную панель в раздел «Домены».
- Нажмите на нужный домен и на открывшейся странице измените привязку домена с сервиса «Хостинг» на «VPS».
Если домена на аккаунте нет:
- Зайдите в контрольную панель в раздел «Домены / Управление».
- Добавьте домен и в поле «Сервис» выберите VPS и ваш сервер.
-
Как создать поддомен?
Для этого зайдите в контрольную панель в раздел «Домены / Управление», добавьте поддомен и выберите в качестве сервиса VPS и ваш сервер.
-
Как установить ОС или переустановить имеющуюся?
Выбор ОС происходит при установке самого сервера. Из операционных систем доступны разные версии Debian, Ubuntu и CentOS.
Переустановить текущую ОС можно в разделе «VPS» контрольной панели: выберите нужный сервер и в его «Управлении / Основных настройках» нажмите на кнопку «Переустановить». Виртуальная машина вернётся в своё исходное состояние: все данные и изменения на ней будут потеряны.
-
Как настроить Cron?
Зайдите в контрольную панель в раздел «VPS» и выберите необходимый сервер. Далее перейдите в раздел «Управление / Пользователи». После выбора нужного пользователя (или создания нового во вкладке «Новый пользователь») на открывшейся странице проследуйте в «Задания по расписанию», заполните поля и нажмите «Создать».
-
Как удалить сервер?
Удалить сервер можно в разделе «VPS» контрольной панели: выберите нужный сервер и в его «Управлении / Основных настройках» нажмите на кнопку «Удалить сервер».
-
Как создать дополнительный FTP-аккаунт?
-
Зайдите в контрольную панель в раздел «VPS» и выберите необходимый сервер.
-
Далее пройдите в раздел «Управление / Пользователи». На странице отобразится список доступных пользователей по умолчанию — apache и root.
-
Выберите нужного пользователя и на открывшейся странице перейдите во вкладку FTP-доступ и нажмите на кнопку «Создать FTP-аккаунт».
-
Введите желаемый логин и пароль, в поле «Домашняя папка» укажите нужную папку и нажмите «Создать».
-
-
Как обновить версию PHP до 7.* на сервере CentOS 7?
Необходимо выполнить следующие действия:
- В контрольной панели выберите нужный сервер и откройте консоль.
-
Добавьте репозитории Remi и Epel для CentOS 7, выполнив команды:
rpm -Uvh http://rpms.famillecollet.com/enterprise/remi-release-7.rpm yum -y install epel-release -
Удалитe текущую версию PHP c сервера командой:
rpm -qa | grep php | xargs yum -y remove -
Удалите или закомментируйте (т.е. поставьте спецсимвол перед нужной строкой, в этом случае — #) подключение текущего модуля PHP для apache.
Для этого в файловом менеджере откройте файл domains.conf на редактирование (путь: /etc/httpd/conf.d/domains.conf) и закомментируйте или удалите строку:
LoadModule php5_module modules/libphp5.soЧтобы она выглядела так:
#LoadModule php5_module modules/libphp5.soЛибо выполните в консоли команду:
sed -i "s/LoadModule/#LoadModule/g" /etc/httpd/conf.d/domains.conf -
Теперь установите PHP 7.*.
Для установки PHP 7.1 в консоли выполните команду:
yum --enablerepo=remi-php71 -y install php71-php-cli php71-php-pear php71-php-fpm php71-php-pecl-mcrypt php71-php-bcmath php71-runtime php71-php-common php71-php-pdo php71-php-process php71-php-mysqlnd php71-php php71-php-opcache php71-php-gmp php71-php-gd php71-php-mbstring php71-php-json php71-php-xml php71-php-pecl-imagick php71-php-intl php71Для установки PHP 7.2:
yum --enablerepo=remi-php72 -y install php72-php-cli php72-php-pear php72-php-fpm php72-php-pecl-mcrypt php72-php-bcmath php72-runtime php72-php-common php72-php-pdo php72-php-process php72-php-mysqlnd php72-php php72-php-opcache php72-php-gmp php72-php-gd php72-php-mbstring php72-php-json php72-php-xml php72-php-pecl-imagick php72-php-intl php72Для установки PHP 7.3:
yum --enablerepo=remi-php73 -y install php73-php-cli php73-php-pear php73-php-fpm php73-php-pecl-mcrypt php73-php-bcmath php73-runtime php73-php-common php73-php-pdo php73-php-process php73-php-mysqlnd php73-php php73-php-opcache php73-php-gmp php73-php-gd php73-php-mbstring php73-php-json php73-php-xml php73-php-pecl-imagick php73-php-intl php73 -
После завершения установки перезагрузите веб-сервер apache, выполнив команду:
systemctl restart httpd -
Для проверки версии PHP используйте команду:
php(номер версии) -vНапример:
php71 -v php72 -v php73 -vВы получите следующий вывод:

-
Для проверки PHP для сайта создайте файл phpinfo.php в корне сайта, поместив в него следующий код:
<?php phpinfo(); ?>Затем обратитесь в браузере к скрипту: http://example.com/phpinfo.php
Вместо example.com укажите имя вашего домена:

Конфигурационный файл php.ini, в котором можно редактировать параметры PHP, находится по данному пути: /etc/opt/remi/php(номер версии)/php.ini
Например:
/etc/opt/remi/php71/php.ini
/etc/opt/remi/php72/php.ini
/etc/opt/remi/php73/php.ini
Рекомендуем сразу включить использование short_open_tag (это необходимо для работы сайта, в коде которого часто используются короткие теги). Для этого откройте конфигурационный файл php.ini для нужной вам версии PHP, найдите параметр short_open_tag и поставьте значение On. После этого сохраните изменения, чтобы строка выглядела так:
short_open_tag = onВ консоли сделать это можно следующим образом:
sed -i "s/short_open_tag = Off/short_open_tag = on/g" /etc/opt/remi/php(номер версии)/php.iniПосле редактирования параметров PHP и изменения значений перезагрузите веб-сервер apache командой:
systemctl restart httpdДля установки модуля ionCube Loader для PHP из репозитория Remi выполните следующую команду:
yum -y install php(номер версии)-php-ioncube-loader.x86_64Например:
yum -y install php71-php-ioncube-loader.x86_64 yum -y install php72-php-ioncube-loader.x86_64 yum -y install php73-php-ioncube-loader.x86_64После установки перезагрузите веб-сервер apache командой:
systemctl restart httpd -
Как установить ionCube Loader для PHP 5.6 и 7.1?
В контрольной панели выберите нужный сервер и откройте консоль. Проверьте, какая версия PHP установлена на сервере, выполнив команду:
rpm -qa | grep phpЕсли в выводе команды есть php-5.6, выполните следующие шаги:
-
Перейдите во временный каталог, выполнив команду:
cd /tmp -
Скачайте ionCube Loader командой:
wget https://downloads.ioncube.com/loader_downloads/ioncube_loaders_lin_x86-64.zip -
Распакуйте его, выполнив команду:
unzip ioncube_loaders_lin_x86-64.zip -
Перенесите файл библиотеки ionCube в следующий каталог командой:
mv ioncube/ioncube_loader_lin_5.6.so /usr/local/zend/lib/php_extensions/ -
Создайте файл конфигурации, введя команду:
echo Zend_extension=/usr/local/zend/lib/php_extensions/ioncube_loader_lin_5.6.so > /usr/local/zend/etc/conf.d/ioncube.ini -
Cоздайте символическую ссылку на PHP для удобного доступа, выполнив команду:
ln -s /usr/local/zend/bin/php /usr/bin/php -
Перезагрузите веб-сервер apache командой:
systemctl restart httpd -
Проверьте ionCube Loader, используя команду:
php -vВы получите следующий вывод:

Для установки ionCube Loader для PHP 7.1 следуйте тем же самым шагам с 1 по 8, за исключением пунктов 4 и 5:
-
Перенесите файл библиотеки ionCube в следующий каталог командой:
mv ioncube/ioncube_loader_lin_7.1.so /usr/local/zend/lib/php_extensions/ -
Создайте файл конфигурации, введя команду:
echo Zend_extension=/usr/local/zend/lib/php_extensions/ioncube_loader_lin_7.1.so > /usr/local/zend/etc/conf.d/ioncube.ini
-
-
Поддерживается ли IPv6?
Да, поддержка протокола IPv6 доступна. Подробнее об IPv6 можно узнать здесь.
-
Что такое пакеты приложений?
Пакеты приложений — это способ установки программного обеспечения, который доступен на VPS от Джино. С их помощью можно устанавливать необходимое ПО на сервер в готовом виде непосредственно из контрольной панели. На данный момент доступны следующие пакеты приложений:
- интерпретаторы языков PHP и Node.js;
- система управления репозиториями кода GitLab;
- системы управления базами данных MySQL, PostgreSQL и MongoDB;
- веб-серверы Apache и nginx;
- сервисы для кеширования memcached и Redis;
- система виртуализации Docker;
- брокер сообщений RabbitMQ;
- программная поисковая система Elasticsearch.
-
Как установить пакеты приложений?
Установка пакетов приложений возможна как при создании нового сервера, так и на уже существующем сервере.
Чтобы добавить необходимое ПО на новый VPS, нажмите на поле «Новый сервер» и найдите ниже пункт «Пакеты приложений». Выберите подходящие версии нужных вам приложений и затем создайте VPS. Чтобы установить пакеты приложений на уже созданном сервере, откройте раздел «Управление / Пакеты приложений» и выберите требующееся ПО.
-
Как установить Docker с помощью пакетов приложений?
Если вам нужно получить новый VPS с Docker, перейдите на главную страницу панели управления всеми VPS. Нажмите на «Новый сервер» и подберите тариф. Затем ниже откройте меню «Пакеты приложений», найдите пакет с Docker в разделе «Другое» и кликните на него. После этого нажмите на «Создать сервер».
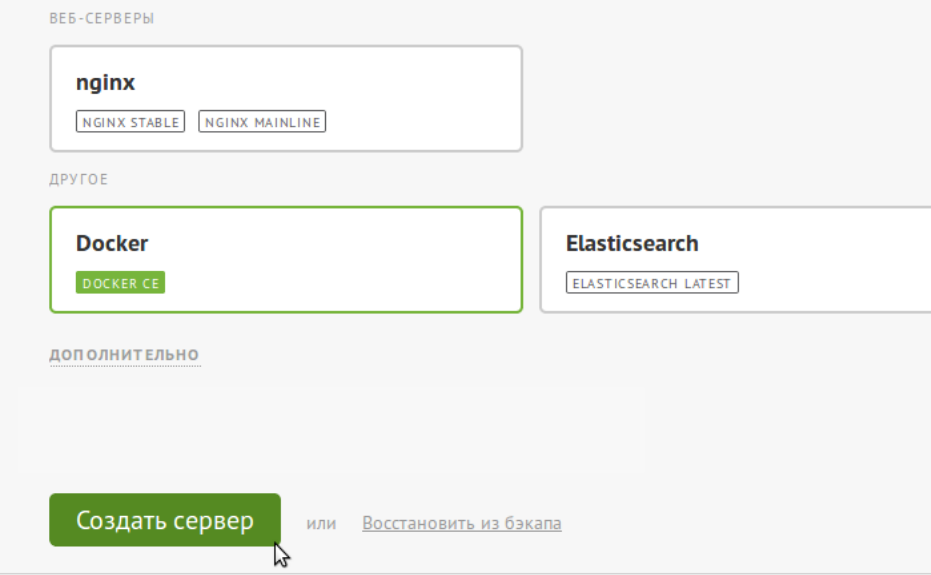
Если необходимо установить Docker на уже существующем VPS, то убедитесь, что на вашем сервере включена утилита iptables. Для этого перейдите в раздел «Управление / Основные настройки». Чтобы активировать iptables, выключите сервер и нажмите на переключатель напротив пункта «Поддержка iptables». Теперь можно включать сервер и устанавливать Docker: кликните на значок «Docker CE» в разделе «Управление / Пакеты приложений» и дождитесь завершения установки.
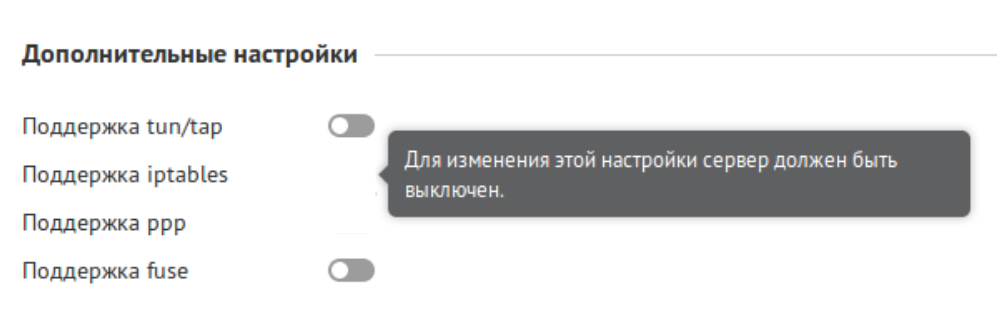
Проверить корректность установки Docker вы можете в консоли с помощью команды
docker run hello-world, после которой скачается и запустится тестовый контейнер. Если инсталляция была выполнена успешно, на экране появится сообщение о корректной работе Docker.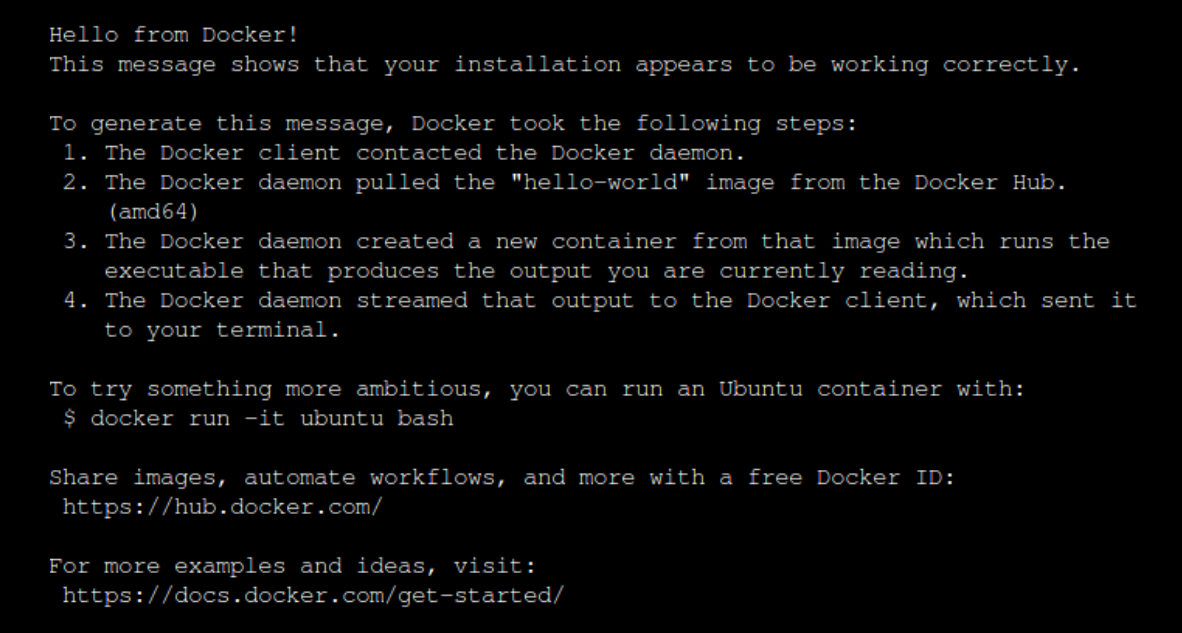
Лицензия на телематические услуги связи № 150549 от 09.03.2017.
Правовая информация Политика конфиденциальности Карта сайта